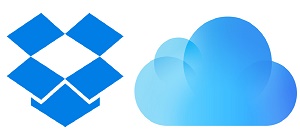Transfer programs and files to new computer
Transfer files from one computer to another
Transfer Microsoft Office to new computer
Restore programs and files from a broken or dead computer
Transfer directly from an old hard drive
Transfer to new computer using a USB hard drive
Corporate Windows 11 migration
User Profile Migration to new PC / new domain
How To Migrate Local Profiles to Azure AD
Migration to Server 2019 / 2016
Transfer programs and files to new computer
Transfer files from one computer to another
Transfer Microsoft Office to new computer
Restore programs and files from a broken or dead computer
Transfer directly from an old hard drive
Transfer to new computer using a USB hard drive
Corporate Windows 11 migration
User Profile Migration to new PC / new domain
How To Migrate Local Profiles to Azure AD
Migration to Server 2019 / 2016
Transfer programs and files to new computer
Transfer files from one computer to another
Transfer Microsoft Office to new computer
Restore programs and files from a broken or dead computer
Transfer directly from an old hard drive
Transfer to new computer using a USB hard drive
Move To New PC - Compare Options
Migration Kit Pro - Advanced Transfer
Transfer programs and files to new computer
Transfer files from one computer to another
Transfer Microsoft Office to new computer
Restore programs and files from a broken or dead computer
Transfer directly from an old hard drive
Transfer to new computer using a USB hard drive

Need to transfer files from one computer to another?
To transfer data to a new computer?
To move all files from an old computer to a new computer?
This tutorial covers several ways to do that.
Overall, you can do the transfer manually (free, but requires some work), or automatically (not free, but requires no tech knowledge and very convenient). We’ll cover all options here, including:
Of course, if you are transferring to a new computer (replacing your old one), you would typically want to transfer more than just a few files. Ideally, the goal is to transfer all documents, pictures, the whole user profile, accounts, favorites, bookmarks, emails, everything you have and use. You could even want to transfer the actual programs from your old computer. All of this is covered below.
Let’s go over the options.
Don’t want to deal with this yourself?
Get the entire transfer done automatically.
A typical way to transfer files to another computer is to use a USB stick (or a USB external hard drive). You simply connect the USB drive to the computer and copy files to it, same as you would copy them to any other folder.
Then, you move the USB drive to the other computer, and copy the files from the drive to the new computer itself.
Pros:
Cons:
To summarize, a USB stick / external drive is a good way to transfer a bunch of files from one computer to another.
However, it is not a good way to transfer all files from one computer to another, since that quickly becomes cumbersome or impossible to do manually.
See below for the way to automatically transfer files from one computer to another.
Another way to transfer files manually is using a Cloud sync tool, such as Dropbox or OneDrive.
The process is similar to using a USB drive (as described above), but instead of copying files to a USB drive, you copy files to another computer using Dropbox, OneDrive or other Cloud sync tools.
Most of these tools work in a similar fashion. You have a folder on your computer that syncs with all other computers you have. If you put a file into that folder, it eventually appears on the other computer.
So you would simply put the files you want into your Dropbox / OneDrive folder, and, after a while, you would have those files in the Dropbox / OneDrive folder on the other computer.
Pros:
Cons:
To summarize, using Cloud is a good way to transfer small amounts of files files from one computer to another, without paying for software / hardware.
It gets slow and more expensive when you need to transfer a larger amount of files.
It is not a good way to transfer all files from one computer to another, since that quickly becomes cumbersome or impossible to do manually.
See below for the way to automatically transfer files from one computer to another.
In the end, the only way to be sure that you have all of your files – and also the simplest way to do the transfer – is to use an automatic transfer tool, that does the whole process for you. No fiddling with USB drives or Cloud, no forgetting files, and not just files – everything.
On a typical computer, there are 3 types of data that are important in terms of its day to day use:
All of that can be transferred automatically, using a tool called Zinstall WinWin.
It requires no technical knowledge to use, too. If you know how to download a file from the internet, you know how to use it – and can save a lot of time and avoid a lot of frustration when you transfer files to a new computer.
That’s it!
You can now just let it do the transfer. You don’t need to sit near the computer, don’t need to manually hunt down your files or reinstall your programs.
This kind of tool is not suitable for when you just need to transfer a few files (and you have cheap / free alternatives for that, as described above).
But when you need to transfer to a new computer, it is irreplaceable.
It can save hours of painstaking work and ensure that no files are forgotten and no data is missing – making your transfer to a new computer a smooth, pleasant experience.