Transférer des programmes et des fichiers vers un nouvel ordinateur
Transférer des fichiers d'un ordinateur à un autre
Transférer Microsoft Office vers un nouvel ordinateur
Transférer Quickbooks vers un nouvel ordinateur
Restaurer des programmes et des fichiers à partir d'un ordinateur défectueux ou mort
Transférer directement à partir d'un ancien disque dur
Transférer vers un nouvel ordinateur à l'aide d'un disque dur USB
Déplacer vers un nouveau PC - Comparaison des options
Migration Kit Pro - Transfert avancé
Transférer des programmes et des fichiers vers un nouvel ordinateur
Transférer des fichiers d'un ordinateur à un autre
Transférer Microsoft Office vers un nouvel ordinateur
Transférer Quickbooks vers un nouvel ordinateur
Restaurer des programmes et des fichiers à partir d'un ordinateur défectueux ou mort
Transférer directement à partir d'un ancien disque dur
Transférer vers un nouvel ordinateur à l'aide d'un disque dur USB
Transférer des programmes et des fichiers vers un nouvel ordinateur
Transférer des fichiers d'un ordinateur à un autre
Transférer Microsoft Office vers un nouvel ordinateur
Restaurer des programmes et des fichiers à partir d'un ordinateur défectueux ou mort
Transférer directement à partir d'un ancien disque dur
Transférer vers un nouvel ordinateur à l'aide d'un disque dur USB
Migration de Windows 10 en entreprise
Migration de profil utilisateur vers un nouveau PC / nouveau domaine
Comment migrer des profils locaux vers Azure AD
Transférer des programmes et des fichiers vers un nouvel ordinateur
Transférer des fichiers d'un ordinateur à un autre
Transférer Microsoft Office vers un nouvel ordinateur
Restaurer des programmes et des fichiers à partir d'un ordinateur défectueux ou mort
Transférer directement à partir d'un ancien disque dur
Transférer vers un nouvel ordinateur à l'aide d'un disque dur USB
Migration de Windows 10 en entreprise
Migration de profil utilisateur vers un nouveau PC / nouveau domaine
Comment migrer des profils locaux vers Azure AD
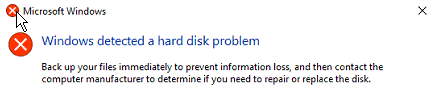
Dans cet article, nous allons voir comment traiter le message “Windows a détecté un problème de disque dur”, et comment sauver vos programmes, paramètres, données et fichiers d’une défaillance de disque dur. Nous verrons également comment éviter cette erreur à l’avenir.
Si vous voyez un message “Windows a détecté un problème de disque dur”, cela signifie que le disque dur de votre ordinateur est sur le point de tomber en panne. Vous devez prendre des mesures immédiates pour sauvegarder vos fichiers, données, paramètres et programmes, avant que cela ne se produise.
Votre disque dur doit être remplacé dès que possible. Il est dangereux de continuer à l’utiliser, car il peut tomber en panne à tout moment.
Avant de le faire, vous devez effectuer une sauvegarde complète de l’ordinateur.
Nous vous recommandons d’utiliser Zinstall Computer Rescue Kit. Il sauvegardera tout, y compris vos programmes, profil, paramètres, documents, images, musique, films, favoris et tout le reste.

Si la sauvegarde ne fonctionne pas, vous devez d’abord exécuter l’utilitaire Windows CHKDSK sur votre disque, qui tentera de récupérer les erreurs de fichiers. Voici comment procéder :
Une fois cela fait, répétez le processus de sauvegarde en utilisant Zinstall Computer Rescue Kit.
Maintenant que vous avez une sauvegarde complète de votre ordinateur, vous devez remplacer le disque dur défectueux.

C’est tout – vous avez réinitialisé votre ordinateur avec succès, et vous avez récupéré tous vos programmes et fichiers là où ils étaient !
Nous vous recommandons de conserver une sauvegarde régulière de l’ordinateur. De cette façon, si votre lecteur tombe en panne, vous pouvez être sûr que toutes vos affaires sont sauvegardées en toute sécurité sur un autre lecteur. Utilisez Zinstall Backup pour ce faire – il s’agit d’une sauvegarde automatique, complète et permanente. Vous pouvez l’obtenir ici.
Prêt à sauvegarder votre Windows, à remplacer le disque dur, puis à récupérer vos programmes et vos fichiers ? Obtenez Zinstall Computer Rescue Kit ici.
Des questions ? Besoin de conseils ? Vous cherchez de l’aide pour votre réinstallation, sauvegarde ou récupération de Windows ? Nos techniciens spécialisés sont à votre disposition !
Contactez-nous par e-mail (support@zinstall.com), téléphone (+1.877.444.1588), ou chat (en bas à droit de cette page).
Nous nous réjouissons de pouvoir vous aider.
