Transférer des programmes et des fichiers vers un nouvel ordinateur
Transférer des fichiers d'un ordinateur à un autre
Transférer Microsoft Office vers un nouvel ordinateur
Transférer Quickbooks vers un nouvel ordinateur
Restaurer des programmes et des fichiers à partir d'un ordinateur défectueux ou mort
Transférer directement à partir d'un ancien disque dur
Transférer vers un nouvel ordinateur à l'aide d'un disque dur USB
Déplacer vers un nouveau PC - Comparaison des options
Migration Kit Pro - Transfert avancé
Transférer des programmes et des fichiers vers un nouvel ordinateur
Transférer des fichiers d'un ordinateur à un autre
Transférer Microsoft Office vers un nouvel ordinateur
Transférer Quickbooks vers un nouvel ordinateur
Restaurer des programmes et des fichiers à partir d'un ordinateur défectueux ou mort
Transférer directement à partir d'un ancien disque dur
Transférer vers un nouvel ordinateur à l'aide d'un disque dur USB
Transférer des programmes et des fichiers vers un nouvel ordinateur
Transférer des fichiers d'un ordinateur à un autre
Transférer Microsoft Office vers un nouvel ordinateur
Restaurer des programmes et des fichiers à partir d'un ordinateur défectueux ou mort
Transférer directement à partir d'un ancien disque dur
Transférer vers un nouvel ordinateur à l'aide d'un disque dur USB
Migration de Windows 10 en entreprise
Migration de profil utilisateur vers un nouveau PC / nouveau domaine
Comment migrer des profils locaux vers Azure AD
Transférer des programmes et des fichiers vers un nouvel ordinateur
Transférer des fichiers d'un ordinateur à un autre
Transférer Microsoft Office vers un nouvel ordinateur
Restaurer des programmes et des fichiers à partir d'un ordinateur défectueux ou mort
Transférer directement à partir d'un ancien disque dur
Transférer vers un nouvel ordinateur à l'aide d'un disque dur USB
Migration de Windows 10 en entreprise
Migration de profil utilisateur vers un nouveau PC / nouveau domaine
Comment migrer des profils locaux vers Azure AD
Lorsque vous passez à Azure AD, l’un des obstacles sur le chemin est la migration des profils – comment migrer vos profils d’utilisateur d’un domaine ordinaire à Azure ADDS, sans perdre les données de l’utilisateur ?
Bien sûr, vous pouvez le faire manuellement, en copiant les données de l’utilisateur vers le profil Azure nouvellement créé, et en reconfigurant les paramètres dont l’utilisateur a besoin (ou en… hum… ne le faisant tout simplement pas). Ce que nous recherchons ici, c’est un moyen d’automatiser cette migration, et de pouvoir migrer les profils d’un groupe de travail ou d’un domaine vers des profils Azure automatiquement, efficacement et complètement.
Nous couvrirons plusieurs scénarios – la situation typique de migration vers Azure sur des machines existantes (migration sur site), et l’autre option étant la migration d’un poste de travail existant avec des profils réguliers, vers un nouveau poste de travail connecté à Azure AD.
Migration vers Azure Active Directory – même PC
Migration vers Azure Active Directory – d’un ordinateur à un autre

Le cas typique de la migration du domaine Azure se produit lorsque les deux profils (original et Azure) se trouvent sur le même poste de travail. Ce type de migration est également le plus simple ; les données sont déjà sur la machine, et vous n’avez pas besoin de vous occuper des transferts de réseau, de la connectivité, etc. Il suffit de migrer les fichiers, le compte et les paramètres sur ce même PC. Cette approche fonctionne à la fois pour les migrations “groupe de travail vers Azure” et pour les migrations “domaine vers Azure”.
Nous allons utiliser Zinstall Migration Kit Pro pour automatiser ce processus. Voici comment procéder :
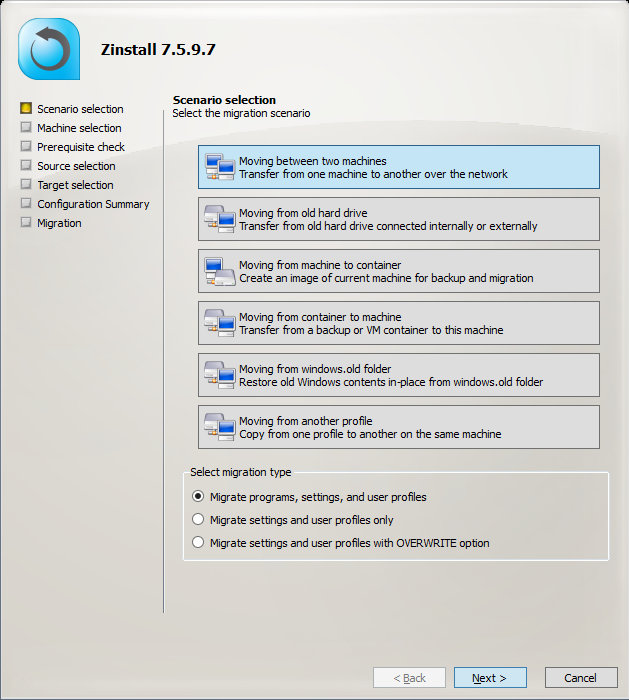
C’est tout ! Le contenu du profil est transféré vers l’autre poste de travail – et la migration est terminée.
Notez que vous pouvez également utiliser le Kit en mode ligne de commande, ce qui est utile pour l’intégration de SCCM et d’autres outils de gestion. Voir “Command Line Execution” dans le guide d’utilisation.
L’autre scénario de migration est la migration vers un profil Azure sur un ordinateur différent – par exemple, lorsque vous ne vous contentez pas de passer à ADDS, mais que vous effectuez également un rafraîchissement du PC dans le cadre de ce processus.
Dans ce cas, le transfert peut se faire via un réseau, ou via un stockage partagé. Nous allons couvrir l’option réseau pour des raisons de simplicité (le stockage partagé fonctionne de manière très similaire, en utilisant le même produit).
Notez que Migration Kit Pro est capable de transférer non seulement le profil, mais aussi les applications installées. Lors d’un changement d’ordinateur, cela peut être très utile, car cela vous permettra de migrer l’environnement entier de l’utilisateur, sans avoir besoin d’installer manuellement les applications sur la machine cible.
C’est tout ! Le contenu du profil est transféré vers le profil Azure AD sur l’autre ordinateur – et la migration est terminée.
Notez que vous pouvez également utiliser le Kit en mode ligne de commande, ce qui est utile pour l’intégration de SCCM et d’autres outils de gestion. Voir “Command Line Execution” dans le guide d’utilisation.
Éliminez le casse-tête de la migration des profils Azure AD.
Obtenez Zinstall Migration Kit Pro ici
(ou contactez-nous pour plus d’informations et des remises sur volume).
