
Dans cet article, nous allons apprendre comment effectuer une migration de Windows 7 vers Windows 10 à l’échelle de l’entreprise, et la rendre aussi automatisée que possible. L’objectif de ce guide pratique est de migrer automatiquement les profils et les logiciels de Windows 7, et d’assurer une transition en douceur vers un système d’exploitation à jour.
Vous souhaitez simplement savoir comment automatiser la migration de Windows 7 et n’avez pas besoin d’un tutoriel général ?
Cliquez ici pour passer directement à la partie concernant le processus de migration à proprement parler.
Ou, si vous devez migrer des serveurs, cliquez ici pour une migration de serveur.
Windows 7 arrive à sa date de fin de prise en charge le 14 janvier 2020. À cette date, aucune autre mise à jour ou correctif de sécurité ne sera fourni pour Windows 7, et son utilisation se fera en gros “à vos risques et périls”.
Cela ne signifie pas qu’il sera impossible d’utiliser Windows 7 en 2020. Par exemple, la fin de vie de XP remonte à plusieurs années, et des centaines d’organisations l’utilisent encore (ce qui est regrettable). Ce n’est tout simplement pas une bonne idée : par exemple, les attaques de ransomware ont tendance à se concentrer sur les versions anciennes et non prises en charge du système d’exploitation, précisément en raison du manque de correctifs de sécurité à jour.
Dans ce guide, nous allons aborder les différentes options de mise à niveau de Windows 7 vers Windows 10, ainsi que les outils permettant de rendre cette mise à niveau aussi aisée (et indolore) que possible.
Il y a plusieurs choses à prendre en compte avant de commencer votre projet de migration.
Il y a deux façons principales de migrer à partir de Windows 7. Vous pouvez soit mettre à niveau vos postes de travail existants en place, soit migrer vers un nouveau matériel.
Si votre matériel actuel prend en charge Windows 10, et si vous n’avez pas besoin de changer d’édition de Windows (par exemple, de Home vers Pro) ou de passer de 32 bits à 64 bits, la partie migration sera assez simple : Windows 10 prend en charge la mise à niveau complète sur site à partir de 7, en préservant vos applications, vos paramètres et vos fichiers en place. Les seules considérations seraient la compatibilité des applications et l’aide à apporter à vos utilisateurs pour qu’ils s’adaptent à la nouvelle interface Windows.
Si vous devez passer à un matériel différent, ou effacer et réinstaller vos systèmes actuels (de Home vers Pro, de 32 bits vers 64 bits, mises à niveau entre domaines), le processus de migration nécessitera des efforts supplémentaires. Heureusement, il existe des outils qui simplifient considérablement la tâche – nous y reviendrons plus loin.
Les applications qui fonctionnent sous Windows 7 ou une version supérieure fonctionneront généralement aussi sous Windows 10, mais pas toujours (surtout les logiciels développés sur mesure). Il en va de même pour le passage de 32 bits à 64 bits.
Il n’est pas facile de vérifier la compatibilité des applications Windows 7 avant de les utiliser réellement. Les éditeurs de logiciels (ce qui est compréhensible) ont tendance à jouer la carte de la sécurité et à déclarer leurs anciennes applications incompatibles avec Windows 10, ou du moins “non prises en charge”. Cela ne signifie pas pour autant que l’application ne fonctionnera pas réellement lors de la migration de 7 vers 10. La meilleure option reste de migrer et d’essayer les résultats (et même de tenter certaines options de remédiation de base, comme le mode de compatibilité, l’ajustement des autorisations, etc.)
Des environnements différents nécessitent une couverture de migration différente. Les approches typiques sont les suivantes :
Dans cette section, nous allons décrire un processus typique pour une migration automatisée de Windows 7 vers Windows 10. Nous partons du principe qu’il s’agit d’une migration entre deux ordinateurs différents (ou d’une suppression et d’une réinstallation sur le même ordinateur), et non d’une simple installation de Windows 10 sur une machine Windows 7 compatible (ce qui est facile).
Il y a deux façons principales d’effectuer la migration : soit directement d’un ordinateur à un autre (sur le réseau), soit indirectement, en utilisant un stockage réseau partagé, un NAS ou même un lecteur USB. Ces deux options sont abordées ci-dessous.
L’outil utilisé dans ce guide est Zinstall Migration Kit Pro.
Notez que ceci couvre la migration dans le même domaine. Si vous passez à un domaine différent dans le cadre de votre migration, utilisez plutôt le guide sur la migration vers un nouveau domaine.
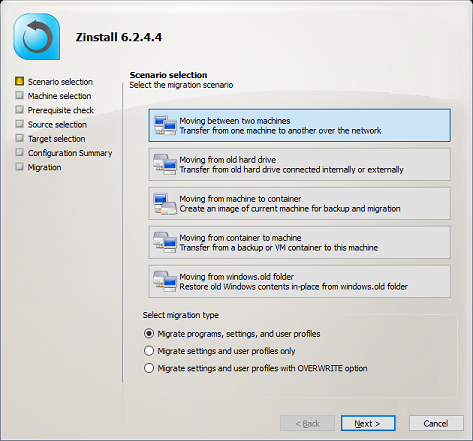
En supposant que les machines sont dans un domaine, assurez-vous d’ajouter la cible au domaine en premier. Connectez-vous ensuite en tant que même utilisateur de domaine sur les deux ordinateurs. Peu importe l’utilisateur (tous les autres profils sont également transférés), il suffit que ce soit le même sur les deux. Par exemple, vous pouvez vous connecter en tant qu’utilisateur final à proprement parler, ou simplement en tant qu’utilisateur administrateur.
Si vous effectuez un transfert via le réseau, pensez à désactiver le pare-feu sur l’ancienne machine, ou au moins à ajouter Zinstall à sa liste blanche.
Une fois la migration terminée, effectuez une vérification rapide des applications et fichiers les plus courants de l’utilisateur. Vous n’avez pas à vérifier les fichiers à proprement parler (la migration de Zinstall est terminée), mais il se peut que vous deviez parfois faire de petits ajustements dans les configurations des applications clientes – par exemple, si quelque chose a le nom de l’ancien ordinateur codé en dur, ou si vous avez déplacé votre utilisateur dans un nouveau site de domaine.
La transition vers un nouveau système d’exploitation peut nécessiter une certaine adaptation de la part des utilisateurs. Ils seront confrontés à une nouvelle interface, à différentes façons de faire les choses, à différents emplacements des menus système et de leurs icônes.
Avec cela, en supposant que vous ayez correctement migré leurs profils, en conservant le fond d’écran familier, les icônes sur le bureau, la personnalisation aidera grandement l’utilisateur à “se sentir chez lui” et réduira les appels au service d’assistance et l’insatisfaction générale.
Dans les entreprises où les données et les applications personnelles sont monnaie courante, la migration de celles-ci sera également un atout considérable pour l’acceptation de l’utilisateur.
Le processus de migration décrit ci-dessus peut être automatisé en exécutant Zinstall Migration Kit Pro à partir d’une ligne de commande, d’un script de connexion ou de cadres de gestion tels que SCCM.
Par exemple, vous pouvez créer un script pour la création de conteneurs à l’échelle du département, les sauvegarder sur le stockage réseau, puis déployer ces conteneurs sur de nouvelles machines Windows 10.
Cette opération peut être programmée pour être réalisée en dehors des heures de travail, la nuit, le week-end, etc. afin de réduire l’impact sur les utilisateurs (bien que l’utilisateur puisse travailler sur la machine pendant que la migration est en cours).
Consultez la section “Command line execution” du guide d’utilisation pour plus d’informations.
La migration vers Windows 10 peut sembler être une tâche fastidieuse, mais elle semble être un défi plus facile à relever que la migration de XP vers Windows 7. Avec une planification adéquate et les bons outils pour le travail, même une migration à grande échelle peut être réalisée dans les délais, à moindre coût et avec des utilisateurs finaux satisfaits.
Nous espérons que ce tutoriel vous a aidé dans cette voie !
Prêt à migrer vers Windows 10 ?
Obtenez Zinstall Migration Kit Pro ici
Contactez-nous pour obtenir une assistance, des licences en volume et de l’aide pour mettre en place une preuve de concept.