Transférer des programmes et des fichiers vers un nouvel ordinateur
Transférer des fichiers d'un ordinateur à un autre
Transférer Microsoft Office vers un nouvel ordinateur
Transférer Quickbooks vers un nouvel ordinateur
Restaurer des programmes et des fichiers à partir d'un ordinateur défectueux ou mort
Transférer directement à partir d'un ancien disque dur
Transférer vers un nouvel ordinateur à l'aide d'un disque dur USB
Déplacer vers un nouveau PC - Comparaison des options
Migration Kit Pro - Transfert avancé
Transférer des programmes et des fichiers vers un nouvel ordinateur
Transférer des fichiers d'un ordinateur à un autre
Transférer Microsoft Office vers un nouvel ordinateur
Transférer Quickbooks vers un nouvel ordinateur
Restaurer des programmes et des fichiers à partir d'un ordinateur défectueux ou mort
Transférer directement à partir d'un ancien disque dur
Transférer vers un nouvel ordinateur à l'aide d'un disque dur USB
Transférer des programmes et des fichiers vers un nouvel ordinateur
Transférer des fichiers d'un ordinateur à un autre
Transférer Microsoft Office vers un nouvel ordinateur
Restaurer des programmes et des fichiers à partir d'un ordinateur défectueux ou mort
Transférer directement à partir d'un ancien disque dur
Transférer vers un nouvel ordinateur à l'aide d'un disque dur USB
Migration de Windows 10 en entreprise
Migration de profil utilisateur vers un nouveau PC / nouveau domaine
Comment migrer des profils locaux vers Azure AD
Transférer des programmes et des fichiers vers un nouvel ordinateur
Transférer des fichiers d'un ordinateur à un autre
Transférer Microsoft Office vers un nouvel ordinateur
Restaurer des programmes et des fichiers à partir d'un ordinateur défectueux ou mort
Transférer directement à partir d'un ancien disque dur
Transférer vers un nouvel ordinateur à l'aide d'un disque dur USB
Migration de Windows 10 en entreprise
Migration de profil utilisateur vers un nouveau PC / nouveau domaine
Comment migrer des profils locaux vers Azure AD
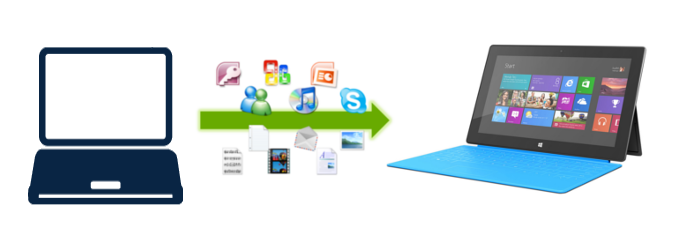
Vous avez une nouvelle Microsoft Surface 4 ou Surface 3 ? Dans cet article, nous allons voir comment transférer vos programmes et fichiers de votre ancien PC vers votre Surface. Le transfert préservera vos programmes, vos paramètres, vos documents, vos images, votre musique, vos films, vos favoris, votre fond d’écran et le reste de vos affaires, même si l’ancien ordinateur fonctionne sous un ancien Windows, tel que XP, Vista, 7 ou 8. (Si vous n’avez pas de Surface, consultez ici le tutoriel général)
Comme pour tout ordinateur ou tablette, la première chose à faire avec la Surface est de l’installer et de la personnaliser. Cela signifie installer tous vos programmes, configurer tous vos paramètres et ensuite copier tous vos fichiers. C’est un processus long, sans compter que vous n’avez peut-être pas les anciens disques et que vous ne vous souvenez peut-être pas des paramètres que vous avez toujours utilisés. Heureusement, il existe un moyen plus facile de procéder au transfert – en utilisant un outil dédié appelé Zinstall WinWin, qui peut transférer les programmes, les paramètres et les fichiers – automatiquement et complètement.
Il y a 3 parties qui sont importantes pour le transfert :
