Dans cet article, nous allons découvrir comment sauvegarder un ordinateur portable doté d’un processeur ARM, tel que Surface Pro X, Lenovo Yoga 5G ou Samsung Galaxybook S.
Si vous avez Windows sur un ordinateur portable ARM, vous avez peut-être déjà remarqué que la plupart des produits de sauvegarde sont incapables de fonctionner sur l’édition Windows 10 sur ARM. Heureusement, il existe un excellent produit de sauvegarde qui prend entièrement en charge votre Windows sur ARM et vous permet de sauvegarder automatiquement l’intégralité de votre ordinateur portable Windows 10 sur ARM, y compris les fichiers de programme, les paramètres utilisateur, les profils, les e-mails, les documents, les photos, la musique, les favoris – tout ce que vous avez.
Mais ne vous inquiétez pas, il n’y a pas de discours technique dans cet article et vous ne devez à aucun moment vous préoccuper des aspects ARM.
Le produit que nous allons utiliser ici est Zinstall FullBack Pro. Il maintient une sauvegarde complète et toujours à jour de l’intégralité de votre ordinateur portable ARM, et le garde en sécurité à tout moment.
Voici comment le mettre en place :
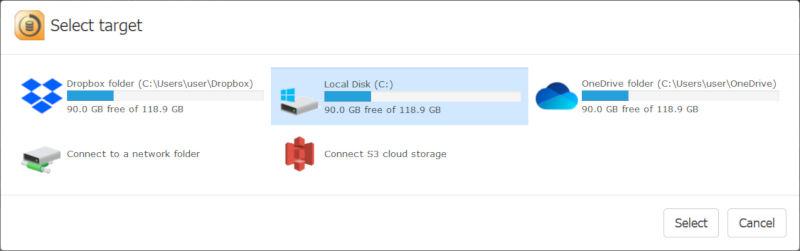
C’est vraiment aussi simple que ça de protéger l’intégralité de votre ordinateur.
Cliquez ici pour obtenir FullBack
Que se passe-t-il maintenant ?
Zinstall FullBack va d’abord faire une sauvegarde complète de l’intégralité de votre ordinateur.
Après cela, toutes les modifications que vous apportez seront sauvegardées au fur et à mesure. Ainsi, si vous modifiez un fichier ou installez un nouveau programme, votre sauvegarde sera mise à jour en conséquence. Tout cela se fait de manière totalement automatique. En fait, vous ne sentirez probablement même pas son fonctionnement. Il est très efficace pour traiter uniquement les modifications apportées, et protège même la santé de votre disque dur, en minimisant la quantité de lectures et d’écritures sur celui-ci (cela permet au disque de vivre plus longtemps !).
Si vous devez déconnecter votre destination de sauvegarde, ce n’est pas grave – Zinstall attendra patiemment que vous la reconnectiez et continuera à tout sauvegarder, automatiquement.
Bien sûr, la véritable raison pour laquelle vous avez une sauvegarde est la partie restauration. Comment restaurer un simple fichier que vous avez égaré ? Et comment tout restaurer si votre ordinateur tombe en panne ? Lisez la suite pour le découvrir.
Vous travailliez donc sur un document important et voilà qu’il a disparu. N’ayez crainte – c’est exactement pour cela que vous avez mis en place une sauvegarde automatique de l’intégralité de votre Windows 10 ! Voici ce que vous devez faire :

C’est tout – votre fichier est de retour et indemne.
Oui, Zinstall FullBack n’est pas la seule option qui existe, bien que pour un ordinateur portable basé sur ARM, il n’y ait pas encore beaucoup d’options viables. Voici d’autres façons de gérer votre sauvegarde :
Avoir un ordinateur portable Windows basé sur ARM (tel que Surface Pro X, Lenovo Yoga 5G, ou Samsung Galaxybook S) ne signifie pas que vous devez faire des compromis sur la sauvegarde. Les ordinateurs ARM subissent des pannes et des pertes de données tout autant que les autres PC. Ce tutoriel prend environ 5 minutes à suivre – pourquoi ne pas investir ces minutes pour vous mettre à l’abri des pannes d’ordinateur ?
Avec une politique d’annulation de 30 jours sans poser de questions, il n’y a vraiment aucun risque – seulement l’avantage d’avoir toutes vos affaires protégées en toute sécurité.
Cliquez ici pour obtenir un essai gratuit de FullBack