
En este artículo, aprenderemos a realizar una copia de seguridad de todo el equipo en un NAS de Synology (como Synology DiskStation). El software de copia de seguridad que utilizaremos permite realizar una copia de seguridad de todo el equipo con Windows 10 en el NAS de Synology, incluidas las aplicaciones, los archivos de programa, la configuración del usuario, los perfiles, los correos electrónicos, los documentos, las imágenes, la música y los favoritos – es decir, todo lo que tenga.
La copia de seguridad en Synology DiskStation tiene varias ventajas sobre las unidades USB o el almacenamiento en la nube.
A diferencia de una unidad USB, un NAS está “siempre encendido”: no tiene que mantener un dispositivo físico conectado al ordenador (y seamos sinceros, si se trata de un portátil, no mantendrá la unidad conectada en todo momento). Los arrays NAS de Synology también incluyen varias unidades de disco duro internas, lo que permite mejorar la capacidad de recuperación, e incluso pueden sobrevivir a un fallo de una de esas unidades sin una pérdida de datos inmediata. También puede utilizar un único NAS de Synology para almacenar las copias de seguridad de todos los ordenadores que tenga en casa.
En cuanto al almacenamiento en la nube, éste es bastante lento -y caro- en comparación con el almacenamiento en red local. Además, tu propio NAS es privado y está a salvo de violaciones y robos de datos.
El producto que utilizaremos aquí es Zinstall FullBack Pro. Crea una copia de seguridad completa de todo el equipo en el NAS de Synology (incluidos los programas, la configuración y todos los archivos). Esa copia de seguridad se actualiza automáticamente, por lo que estará protegido en todo momento.
A continuación le explicamos cómo configurarlo:
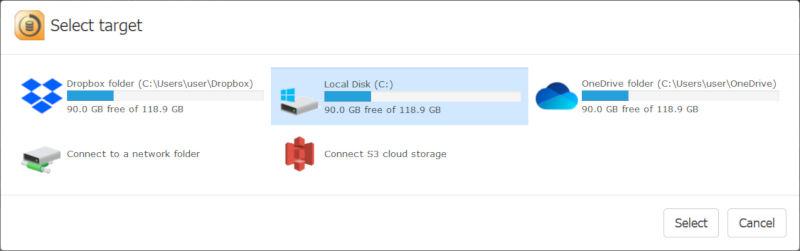
Realmente es así de sencillo mantener todo su ordenador a salvo.
Sí, puede hacerlo. Zinstall FullBack creará una subcarpeta independiente para cada equipo del que haga una copia de seguridad. Sólo tiene que configurarla en todos los ordenadores que desee y apuntar la ubicación de la copia de seguridad a la unidad de red.
Sí, se puede. La ubicación de la copia de seguridad de cada unidad se configura por separado, por lo que puedes indicar que se haga una copia de seguridad de C: en una ubicación y de D: en otra, por ejemplo.
Zinstall FullBack hará primero una copia de seguridad completa de todo el equipo. Es decir, cada archivo, cada programa, cada configuración que tenga, todo respaldado en su Synology NAS y protegido.
Después, seguirá haciendo una copia de seguridad de los cambios a medida que los realice. Así, si cambia un archivo o instala un nuevo programa, la copia de seguridad se actualizará con esos cambios. Todo esto se hace de forma completamente automática. De hecho, es probable que ni siquiera sientas que se está ejecutando. Es muy eficiente en el manejo de los cambios realizados, e incluso protege la salud del NAS, al minimizar la cantidad de lecturas y escrituras en él (¡esto hace que la unidad viva más tiempo!).
Si te desconectas de la unidad de red, no pasa nada: Zinstall esperará pacientemente hasta que la conectes de nuevo y continuará haciendo copias de seguridad de todo, automáticamente.
Por supuesto, la verdadera razón por la que tienes una copia de seguridad es la parte de la restauración. ¿Cómo se restaura un solo archivo que se ha perdido? ¿Y cómo se restaura todo, incluidos los archivos de programa, si el ordenador se estropea? Sigue leyendo para descubrirlo.
Estaba trabajando en un documento importante y ahora ha desaparecido. No tema: ¡es precisamente por eso que ha configurado una copia de seguridad automática de todo tu Windows 10! Esto es lo que debe hacer:

Eso es todo – su archivo está de vuelta y sin daños.
Esto es algo que sólo puede hacer si ha utilizado Zinstall FullBack. Puede restaurar todas las cosas de su ordenador con copia de seguridad (programas, configuraciones, archivos, correos electrónicos, cuentas, contraseñas, favoritos, documentos, imágenes, música, etc.) en un ordenador completamente diferente y en un Windows completamente diferente. Incluso si ha hecho una copia de seguridad de un Dell con Windows 7 de 32 bits, y tu PC de reemplazo es un HP con Windows 10 de 64 bits, Zinstall restaurará todo lo que tiene.

Para ello, instale Dropbox y Zinstall FullBack en el ordenador de sustitución. Ejecuta Zinstall FullBack, selecciona su Dropbox como fuente de copia de seguridad y siga las indicaciones para la restauración completa. Cuando termine, reinicio el ordenador y verá todos los programas, configuraciones y archivos de su ordenador averiado.
Sí, Zinstall FullBack no es la única opción que existe (aunque creemos que es la más efectiva). Aquí hay algunas otras maneras que usted puede manejar su copia de seguridad:
Si alguna vez has sufrido un fallo informático o una pérdida de datos (espero que no sea de primera mano), sabes lo que se siente. De la nada, tus archivos han desaparecido, tus programas han desaparecido, tus cuentas y tu personalización han desaparecido. No hay forma de prevenir un desastre así. Ocurrirá, en algún momento.
Pero puedes estar preparado para ello.
Como dicen, el mejor día para hacer una copia de seguridad es ayer. El segundo mejor día es hoy.
Si ya tiene un NAS de Synology, puedes hacer una copia de seguridad de todo tu ordenador en él (no sólo de los archivos), y puedes tener esa copia de seguridad iniciada en 5 minutos.
Es completa, automática (y siempre actualizada), eficiente, no ralentiza su ordenador, mantiene su NAS sano y, lo más importante, podrá restaurar sus archivos y sus programas cuando los necesite.